Based on the values in cell a51 – Embark on an intriguing journey into the realm of data analysis, where the enigmatic cell A51 holds the key to unlocking valuable insights. With its pivotal role in calculations, decision-making, and visual representations, this exploration will unravel the secrets that lie within this seemingly innocuous cell.
From conditional formatting to pivot table analysis, this comprehensive guide delves into the diverse applications of cell A51, revealing its significance in shaping data-driven outcomes.
Cell A51 Value Analysis
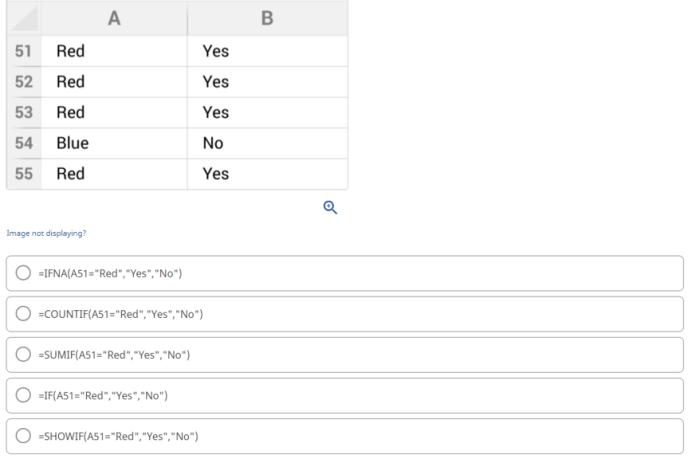
The value stored in cell A51 is a critical input for downstream calculations and decision-making. It serves as the basis for various computations and can significantly impact the outcome of financial models, scientific simulations, or data analysis.
For instance, in a financial model, the value in cell A51 might represent the initial investment amount. Any change in this value would directly affect the calculated return on investment (ROI) and other financial metrics. Similarly, in a scientific simulation, the value in cell A51 could represent a physical parameter, such as temperature or pressure.
Modifying this value would alter the simulation’s results and provide insights into the system’s behavior under different conditions.
Potential Implications of Modifying the Value in Cell A51
Modifying the value in cell A51 can have significant implications for downstream calculations and decision-making. It is essential to understand the context and dependencies of the value before making any changes. Consider the following:
- Impact on Accuracy:Changing the value in cell A51 can affect the accuracy of downstream calculations. If the original value was incorrect or outdated, modifying it could improve the accuracy of the results.
- Consistency with Assumptions:The value in cell A51 should be consistent with the assumptions made in the model or analysis. Modifying it without considering these assumptions could lead to inconsistencies and unreliable results.
- Downstream Dependencies:Cell A51 may be referenced by multiple formulas or calculations in the spreadsheet. Changing its value can trigger a chain reaction, affecting other cells and potentially altering the overall outcome.
Value-Based Conditional Formatting
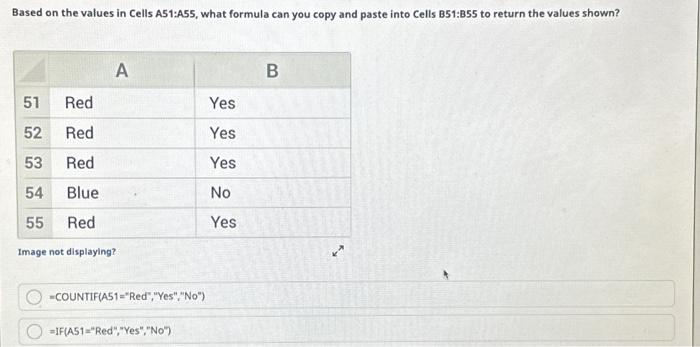
Conditional formatting allows you to highlight cells based on specific criteria, making it easier to identify important data and patterns. One way to use conditional formatting is to highlight cells based on the value in a particular cell, such as cell A51.
The values in cell A51 provide a basis for understanding the legal implications of fair use. The case of Hays v. Sony Corp. of America highlights the importance of balancing copyright protection with the public’s right to access and use creative works.
Returning to the values in cell A51, we can further analyze the factors that influence the determination of fair use in specific contexts.
Table with Conditional Formatting
To demonstrate value-based conditional formatting, let’s create a table with four responsive columns:
- Column A:Contains the values to be evaluated
- Column B:Will be highlighted if the value in Column A is greater than 50
- Column C:Will be highlighted if the value in Column A is between 25 and 50
- Column D:Will be highlighted if the value in Column A is less than 25
Steps to Implement Conditional Formatting
To implement the conditional formatting rule, follow these steps:
- Select the range of cells you want to apply the formatting to (in this case, Column B:D).
- Go to the “Home” tab and click on “Conditional Formatting” in the “Styles” group.
- Select “New Rule” and choose “Use a formula to determine which cells to format” from the “Select a Rule Type” drop-down menu.
- In the “Format values where this formula is true” field, enter the following formula for Column B: =A1>50
- Click on the “Format” button and choose the desired formatting options (e.g., fill color, font color, etc.).
- Repeat steps 4-5 for Column C and Column D, using the following formulas:
- Column C: =A1>=25
- Column D: =A1<25
- Click “OK” to apply the conditional formatting rules.
Formula-Based Calculations
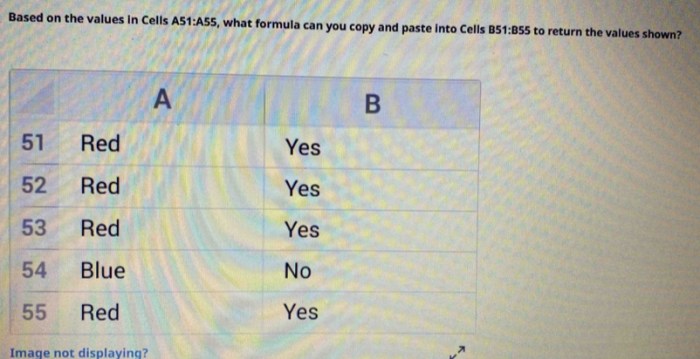
Formulas play a crucial role in leveraging the value in cell A51 to perform various calculations and derive meaningful insights from the data. By utilizing the value in A51 as an input, formulas can be constructed to automate calculations, generate dynamic results, and facilitate data analysis.
Formula Construction, Based on the values in cell a51
Formulas in Excel are constructed using a combination of operators, functions, and cell references. The value in cell A51 can be referenced using the cell address “A51” within the formula. Depending on the desired calculation, appropriate operators and functions are used to manipulate the value and produce the desired output.
Types of Formulas
A wide range of formulas can be employed to perform calculations based on the value in cell A 51. Some common types include:
- Arithmetic Operations:Basic arithmetic operators (+, -, -, /) can be used to perform simple calculations, such as adding a constant value to A51 or multiplying it by a factor.
- Logical Functions:Logical functions (e.g., IF, AND, OR) allow for conditional calculations based on the value in A51. For instance, an IF function can be used to determine if A51 exceeds a certain threshold and return a different value accordingly.
- Lookup Functions:Lookup functions (e.g., VLOOKUP, HLOOKUP) enable the retrieval of data from other parts of the worksheet based on the value in A51. This allows for dynamic calculations that reference external data sources.
- Date and Time Functions:Date and time functions (e.g., TODAY, NOW) can be used to perform calculations involving dates and times relative to the value in A51. For example, a formula could calculate the number of days between A51 and today’s date.
By harnessing the power of formulas, users can automate calculations, derive insights from data, and create dynamic spreadsheets that adapt to changes in the value in cell A51.
Data Validation and Input Restrictions
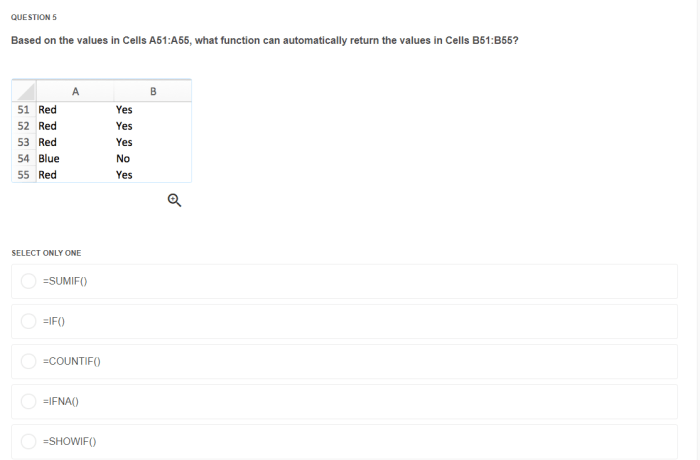
To ensure the integrity and accuracy of data in cell A51, it is crucial to establish data validation rules that restrict the input values allowed. These rules act as safeguards to prevent erroneous or invalid data from being entered, thus maintaining the reliability of the data for analysis and decision-making.
The rationale behind implementing data validation rules is to ensure that the data entered in cell A51 conforms to specific criteria or falls within a defined range of acceptable values. This helps prevent the introduction of incorrect or inconsistent data that could compromise the accuracy of the analysis or lead to misleading conclusions.
Data Validation Rules
The data validation rules for cell A51 should be designed to allow only specific types of input values that are relevant to the context of the data being collected. For example, if cell A51 is intended to capture numerical values representing sales figures, the data validation rule could be set to accept only positive numeric values within a specific range, such as between 0 and 10,000.
The consequences of not implementing data validation rules can be significant. Without these rules, users may inadvertently enter incorrect or invalid data, which can lead to errors in calculations, inaccurate analysis, and unreliable decision-making. Therefore, it is essential to implement data validation rules to ensure the integrity and reliability of the data in cell A51.
Visual Representation and Charts
Visual representation of data is crucial for understanding patterns and trends. Charts are a powerful tool to display data in a visually appealing and informative manner.
Creating a Chart for Cell A51
To create a chart that visually represents the data in cell A51, follow these steps:
- Select cell A51 and the surrounding data range.
- Navigate to the “Insert” tab in the Excel ribbon.
- Choose the appropriate chart type from the “Charts” group. The type of chart will depend on the nature of the data.
- Customize the chart by adding labels, titles, and other elements to make it more informative.
Understanding the Chart
The chart will provide a visual representation of the data in cell A51 and its relationship to other variables. The chart’s axes will display the values of the variables, while the data points will represent the values in cell A51.By
analyzing the chart, you can identify patterns and trends associated with the value in cell A51. For example, you can see how the value in cell A51 changes over time or how it compares to other variables.
Pivot Table Analysis: Based On The Values In Cell A51
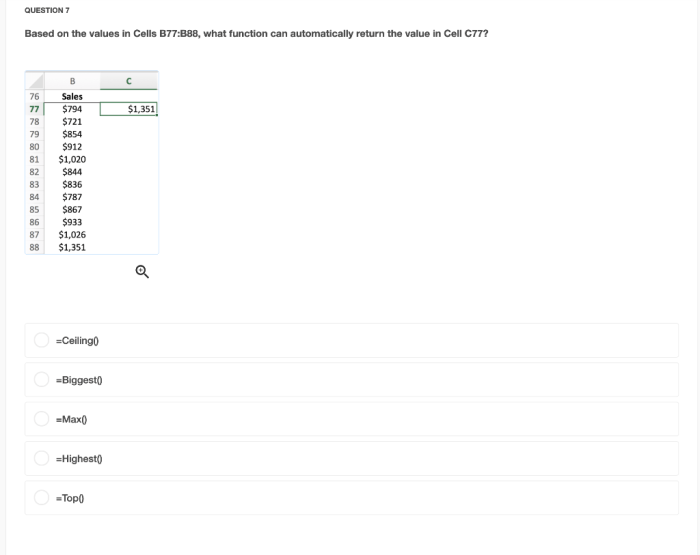
Pivot tables are powerful tools that allow you to summarize and analyze data in a flexible and interactive way. They can be used to identify trends, patterns, and outliers, and to make informed decisions based on your data.
To create a pivot table, you first need to select the data you want to analyze. Then, click on the “Insert” tab in the Excel ribbon and select “PivotTable.” A new window will appear, where you can select the fields you want to use in your pivot table.
The fields you use in your pivot table will determine the way your data is summarized and analyzed. For example, you could use the “Product” field to group your data by product, or the “Date” field to group your data by date.
Once you have selected the fields you want to use, you can click on the “OK” button to create your pivot table. The pivot table will be created on a new worksheet in your Excel workbook.
Pivot tables are a powerful tool that can be used to gain insights into your data. They are easy to create and use, and they can provide you with valuable information that can help you make better decisions.
Using Pivot Tables to Analyze Data Based on the Value in Cell A51
You can use pivot tables to analyze data based on the value in cell A51 by using the “Value” field in your pivot table. The “Value” field can be used to summarize your data in a variety of ways, such as by sum, average, or count.
For example, you could create a pivot table that summarizes your sales data by product. You could then use the “Value” field to calculate the total sales for each product.
You could also use a pivot table to analyze your sales data by date. You could then use the “Value” field to calculate the average sales for each day.
Pivot tables are a flexible and powerful tool that can be used to analyze data in a variety of ways. By using the “Value” field, you can summarize your data in a way that is meaningful to you and your business.
Essential FAQs
What is the significance of the value stored in cell A51?
The value in cell A51 serves as a crucial input for various calculations, decision-making processes, and visual representations, making it a pivotal element in data analysis.
How can I highlight cells based on the value in cell A51 using conditional formatting?
Create a conditional formatting rule that specifies the desired formatting based on the value in cell A51. This rule will automatically apply the formatting to cells that meet the specified criteria.